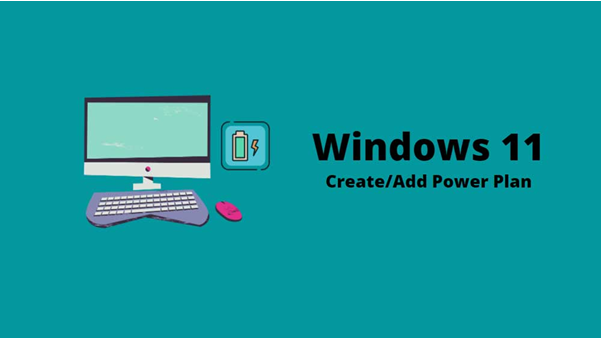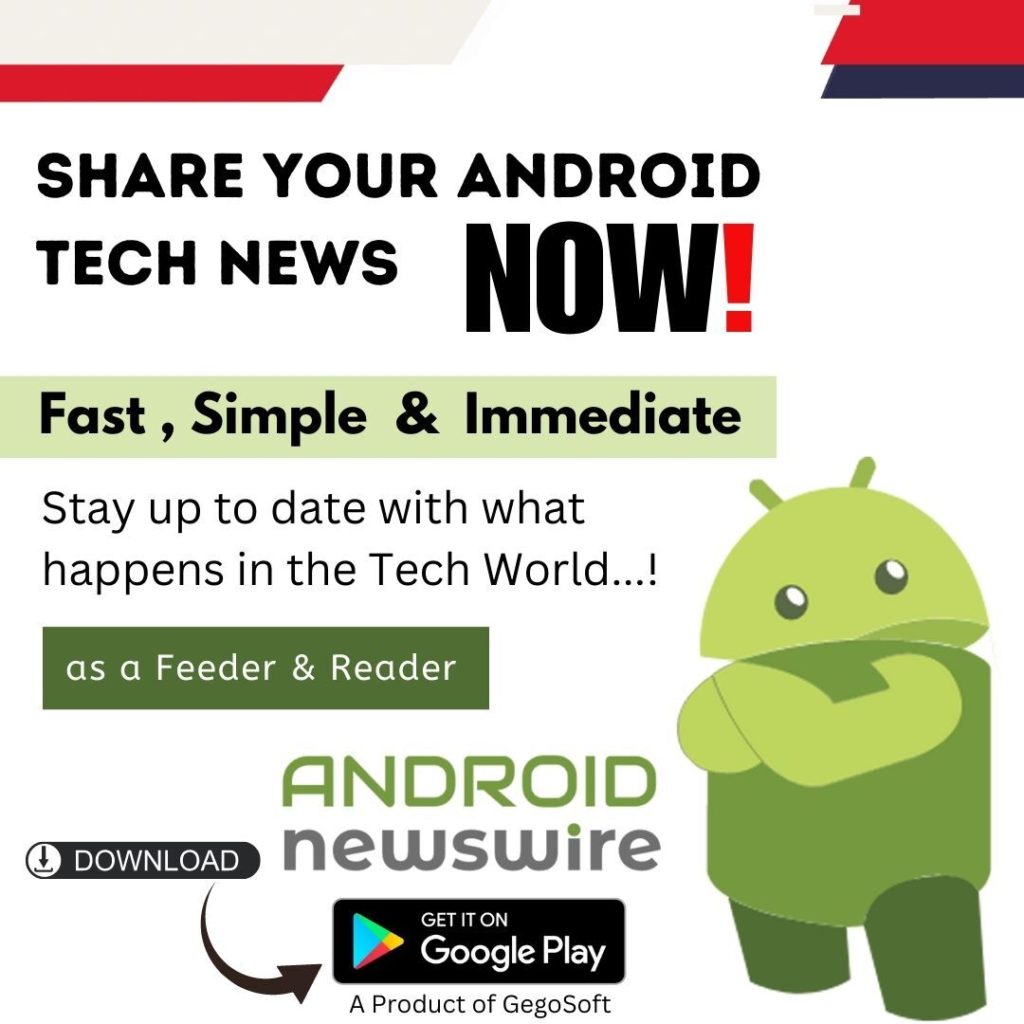There are many options for Windows 11 users, ranging from basic stuff to some advanced features that let them customize the computer to fit their needs. Users can configure specific hardware and system options such as brightness and sleep settings by using the Windows 11 operating system so that they can create a custom power plan to control how the computer uses the power. Also, with this new update, you’re allowed to set up customized touchpad gestures on Windows 11 PC. Isn’t it amazing? System characteristics are based upon three default schemes or plans – Balanced, Power Saver, and High Performance – and the system performs according to each scheme’s name. With the Windows operating system, you can easily create a custom power plan. The following guides will take you through the process of creating a custom power plan in Windows 11 so that you can customize power usage on your computer based on your needs.
How to Create/Add A Custom Power Plan in Windows 11
To create or change the power plan, you need to perform the following steps mentioned below. So, let’s check out these links.
- On your computer, open the Control Panel. This can be done by searching for Control Panel in the Start Menu and selecting it from the results.
- Click on “Hardware and Sound” when Control Panel opens.
- Select the “Power Options” option from the Hardware and Sound settings page.
- On the left sidebar, click “Create a power plan.”.
- Specify a new power scheme name and click “Next” after selecting the base power plan.
- After that, set when the device’s display should be turned off and when it should go to sleep.
- Then click “Create” once you have made your selection.
You’re done. The process outlined above will enable you to create a new power plan on your Windows 11 computer, which you can then customize to meet your needs. We hope you find this article helpful, but if you want more information about changing the power plan mode on Windows 11 PC, check out this detailed article.