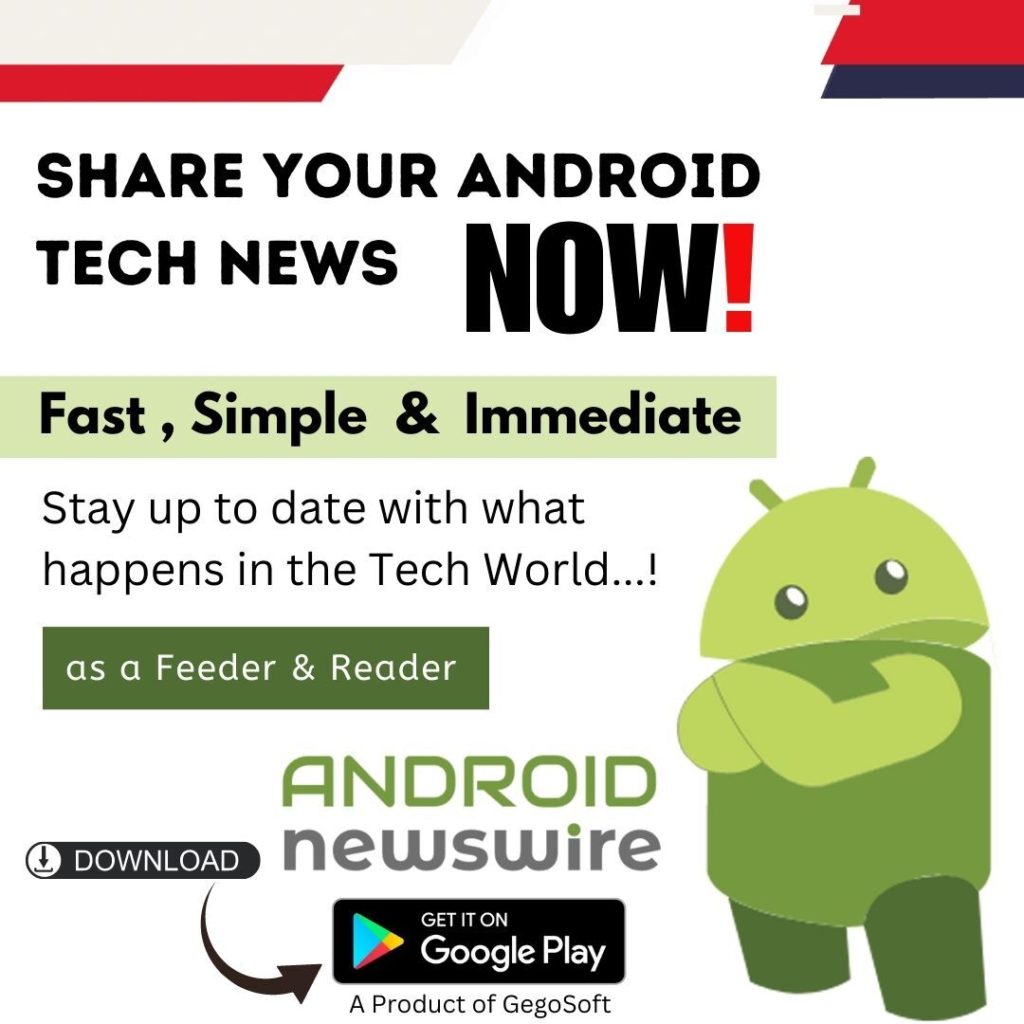From time to time you may want to save whatever sounds are playing on your Mac – but aren’t provided with the option to do so. For example you may want to save the audio from a Skype call, an online streaming audiobook, or perhaps even just the soundtrack or dialogue from a movie or TV show.
In all those situations there isn’t exactly an option that you can click on to record and save the audio that is being played – but with Movavi Screen Capture for Mac you can do so regardless. With a few clicks you can set it up to capture any sounds that are emanating from your Mac, and to start you need only follow these steps:
- Launch Movavi Screen Capture for Mac and select ‘Record screen’.
- Click someplace on the screen to define the capture area (the video won’t be saved so it really doesn’t matter where you click).
- Make sure the ‘System Audio’ and ‘Microphone’ icons are highlighted depending on the audio source that you want to capture – and click on them to toggle each one.
- Click ‘REC’ to start recording and then ‘Stop’ when you are done.
- Click ‘Save as’ and then ‘More presets’ so that you can save your video as an audio file by selecting an audio format such as MP3, AAC, and so on.
Before you choose to save the audio that you recorded, you could actually remove any unnecessary parts by trimming them out. Just position the marker in Movavi Screen Capture for Mac then click on the ‘scissors’ icon to split the recording so that you can isolate the segment you want to remove and select then delete it with the ‘trash can’ icon.
If you want to record video footage from your screen along with the audio, then just define the capture area in Movavi Screen Capture for Mac. Also you may want to set the frame rate, choose to capture keyboard and mouse actions, or schedule the recording so you don’t have to babysit it.
Whether you want to use Movavi Screen Capture for Mac to record audio or video, it will prove to be easy to use. Once you try it out you’ll be able to see that firsthand, and can then capture any sounds you want from your Mac.
Click here for more information.